Got a Blue Yeti Now Twitch Alert Sounds Not Working

[This post is part of a blogging collaboration by Later Levels and Hundstrasse called #BloggersWhoStream. Make sure to give them both credit and follow the hashtag on Twitter for more posts from the community!]
Having a good mic won't help your stream if it isn't configured properly. Particularly if you have a condenser mic, which you probably do if you own a USB mic. Condenser mics – such as the Blue Snowball, Blue Yeti, or the Audio-Technica AT2020 among many others – work best in a controlled studio environment.
Unfortunately, most of us aren't streaming in professional studios. Without any adjustments, your voice will probably distort when you get loud, be difficult to hear over your gameplay when you speak softly, and pick up weird ambient noises in-and-around your house.
It's mission critical to address these issues, as your microphone is your primary method of communication and content creation on stream. You can address most of these issues in OBS, Streamlabs OBS, or whatever digital or analog mixer you may use. Follow along with this guide and it should get your microphone audio to a better place!
 1. Open up the Sound menu in Windows. Under "Recording", find your microphone, right click, and select "Properties".
1. Open up the Sound menu in Windows. Under "Recording", find your microphone, right click, and select "Properties".

2. In the "Microphone Properties" menu, select the "Levels" tab and make sure the mic is set to somewhere between 70 and 80%.
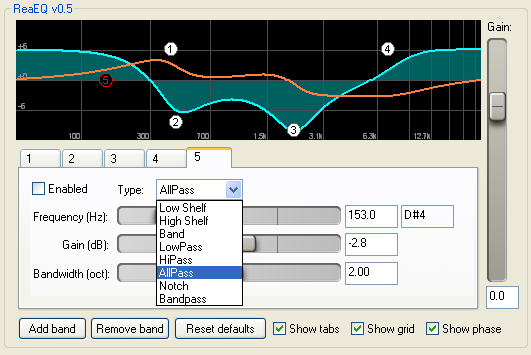
3. You're going to want to download a free VST package called ReaPlugs. You can download it here. Install the files. More on this later.

4. Go to OBS. From your audio mixer, click on the gear icon and select "Filters".
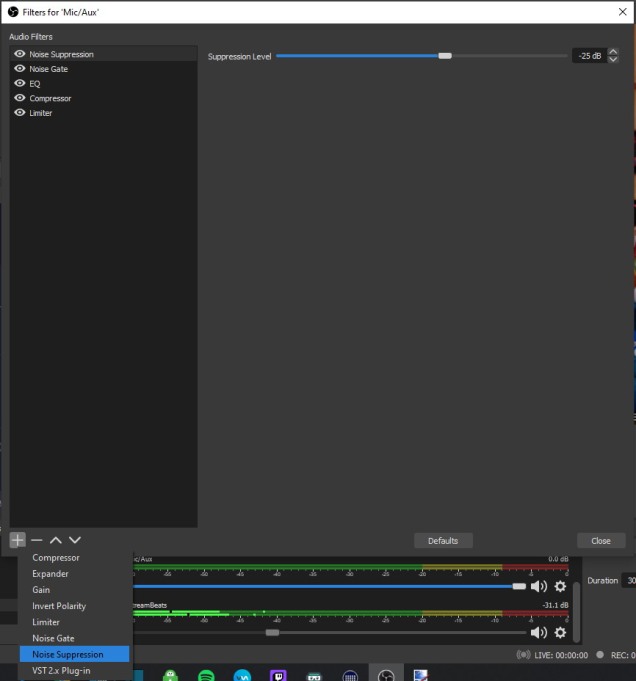
5. From the Mic menu, click on the "+" icon and add Noise Suppression from the list.

6. Set your Noise Suppression level. This feature is meant to take out ambient background noise, such as the fan in the background, your furnace firing up, or someone driving their car past the house. Start at -10 dB, and lower it until your mic isn't picking up any more ambient noise. Once you've found a spot where your mic isn't picking up any noise from your room, stop.

7. Go back to the "+" symbol and add a Noise Gate. This is meant to remove subtle noises, such as alarm clocks going off in an adjacent room, breathing, and other distractions. Focus on the Close Threshold and Open Threshold options. What you want to do is talk at the quietest level you would realistically talk while on stream and adjust the Close Threshold meter. Keep talking at that level and raising the Close Threshold until your voice starts to cut out. Then bump up your dB by a few decibels and set the Open Threshold to a level a bit above the Close Threshold.
This is great for removing a lot of subtle or background noise, but it won't completely remove the sound of your keyboard if you're using a condenser mic. If negating keyboard sounds is important to you, consider using a dynamic mic such as the Samson Q2U.

8. Go back to the "+" symbol and add "VST 2.x Plug-in". Then, select "reaeq-standalone" from the list. Then click on "Open Plug-in Interface.

9. Heads-up that this step is going to be the messiest part of the process. What you're looking at is your unlimited-band equalizer. From here, you can control the volume of your voice at different frequencies. The art of equalizing one's voice can be quite tricky, as every voice and every mic is different. There are tons of different guides online that suggest numerous ways of doing this.
After reading a bunch of guides and watching a lot of videos, I used this guide by Ryan Freeman. I used it as a starting point for how to EQ my voice, but did make a bunch of tweaks to get it sounding the way I wanted it.
As a starting point, feel free to copy my exact settings. They're highlighted above in the red boxes. Enter them in order of 1-5. By default, the EQ gives you four bands. You will need to "Add band" to get the fifth setting in there.
While you can leave your mic with what I have, I highly suggest doing more research on best practices for EQ-ing your mic and further tuning it to best fit your voice. At the very least, this should be a great place to start.

10. Go back to the + and add a Compressor. This filter is incredibly important, as it raises the volume during your quieter moments and limits the volume during your loudest moments. What you end up with is a more consistent mic output that won't distort and will be easier to mix with other audio sources. You can copy my settings above, but ideal settings will be dependent on your voice, your mic, and the room you're in. Follow these steps to tune it for your situation:
For your Ratio, set that to 4:1. This is an industry standard compression setting.
For Threshold, start at zero and talk into your microphone at a level that you consider to be around the loudest you would realistically get. Now lower the Threshold until your voice starts to get quieter. You can do this by either monitoring the sound in your headphones, or by looking at the mixer and seeing the colour bars drop as you lower the Threshold.
Once it starts to go down, drop the Threshold setting by 10 dB.
Then, go to Output Gain and raise the volume while you talk at that loudest level. Raise it until the level just touches the red zone. Then lower the gain a bit and keep talking at that loudest level to ensure that your voice gets close to the red without crossing the line. It might creep over the line when you laugh, cough, or say words with harsh syllables, but we're going to fix that with this final step.

11. Last step! Click on the "+" and add a limiter. This is basically a very aggressive compressor that cuts off any sound that goes above a certain range. You only want to use this at the very end of the chain to catch the stray loud moments in your voice, as an overly aggressive limiter can crunch your voice to the point where it doesn't sound natural anymore.
The Threshold setting determines the "ceiling" of your sound while the Release determines how long the ceiling will hold before letting go. For release time, you probably want something between 10 and 100ms. If you want, you can use the exact settings I have above. However, I would tweak the values in order to find a combination that allows your voice at its highest moments to stop just short of 0dB. Talk loudly into the mic as you adjust the values until you get the right combination.
With everything set, your mic should be tuned to block out ambient sound, background noise, prevent distortion during your loudest moments, and raise your volume during quiet moments so that your voice won't get lost in the mix. Fingers crossed that these settings helped you out! Even after following these instructions, I encourage you to do more research and continue to improve your audio quality. Your mic is arguably the most important piece of equipment, so make sure you set it properly.
Furthermore, there are other tidbits to note when it comes to using a mic:
- Know which side of the microphone you're supposed to speak into. Many mics have a front and back. If you're talking into it from the wrong angle, it won't pick up your voice properly.
- Make sure it's placed at a proper distance from your mouth. The right distance will vary from mic-to-mic, but I place mine around five inches away from my mouth with the aid of a boom arm. If you're too far away, the mic will pick up the echo in your room. If you're too close, your voice will have an unnatural amount of bass to it and you're more likely to distort your sound when you make plosive sounds. Find a range in the middle that minimizes both issues.
- Speaking of plosives, you can also minimize the harsh "p" sound from distorting your you audio by using a wind cover or pop filter.
If you have any questions about mic settings or streaming in general, feel free to leave a comment and I'll do my best to answer them. Best of luck in your streaming adventures!
 Buy The Blue Yeti Nano Now From Amazon.com
Buy The Blue Yeti Nano Now From Amazon.com
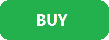
[Purchasing through this Amazon affiliate link gives me a small commission without adding any extra cost or effort to you. Thanks for your support!]
Source: https://inthirdperson.com/2020/01/28/get-the-best-possible-sound-from-your-streaming-microphone-in-obs-and-streamlabs-obs-with-these-settings-and-tips/





0 Response to "Got a Blue Yeti Now Twitch Alert Sounds Not Working"
Postar um comentário